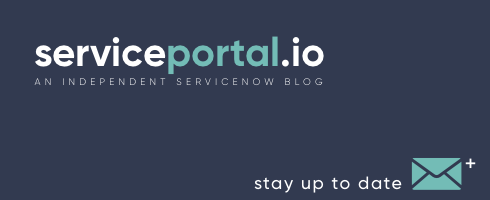Ever wonder how to embed a Service Portal widget into a form and have it access fields in the parent form? GlideForm to the rescue! GlideForm is a client-side JavaScript API that provides methods to customize forms. Use the g_form object to access all of the GlideForm API methods. When using the Service Catalog variable types Macro or "Macro with Label", you can embed a Service Portal widget into the form. Within the client controller of the embedded widget you have access to both g_form and the field object by accessing them from the page object on $scope: $scope.page.field $scope.page.g_form FEATURES GlideForm supports over 50 different methods of accessing and manipulating form fields, in this quick tutorial, we will cover just a few of the most frequently used functions: getValue() setValue() getFieldNames() setVisible() setReadOnly() setMandatory() You can view the full list of supported g_form methods here. WALKTHROUGH To get started: Add a new variable with type “Macro” to a catalog item with a few existing variables From the “Type Specifications” tab, click on the Widget reference field picker and select “New” Name your widget and submit Navigate to “/sp_config/?id=widget_editor” and select your newly created widget Paste in the following code. HTML: [crayon-662a18c910dd4776749049/] Client Script: [crayon-662a18c910ddd470830651/] Update the field names (FIELDNAME) in the HTML to match some fields from your form Now if you view the catalog item in the portal, you should see your widget embedded in the form displaying 5 buttons. DEMO FURTHER READING https://docs.servicenow.com/bundle/london-application-development/page/app-store/dev_portal/API_reference/GlideForm/concept/c_GlideFormAPI.html
Secrets of the Simple List Widget
By now, you've probably already used the Simple List widget. It is one of the default widgets on the OOB portal homepage. Similar to the Data Table widget, it is used to display a list of records from a table. However, there is a lot more to this widget than you might think. In this post, we will cover some of the secrets of the simple list widget. To give you a quick sample of its capabilities, there is an OOB demo page available at: https://yourinstance.service-now.com/sp?id=test_list Features Include: Display records from any table and filter Support for image fields Show primary and multiple secondary fields Limit the height with scrollable body Trigger an event Customizable actions To get started, let's first create a widget which shows the payload of the event that get's triggered when clicking a record. HTML: [crayon-662a18c9121a2931997392/] Client Script: [crayon-662a18c9121aa002380643/] Now if you place this widget on the same page as the Simple List widget, and if you don't specify a "Link to this page" in the Instance Options, you will see the JSON representing the record you clicked on. With this event, it'll be very easy to trigger a modal window or other user interaction, but for now let's proceed to adding some List Actions. LIST ACTIONS The Simple List widget supports adding additional actions for the records in the list. For some reason this related list is not visible on the form by default, so we'll need to add it: Pull up the Platform View of the Instance Record of the Simple List Click the hamburger icon > “Configure” > “Related Lists” Add "List Action -> Parent List" Now you should see the List Actions Related List When adding List Actions, you are able to include properties from the record in the URL field using double brackets: [crayon-662a18c9121ac896798076/] However, there are a couple of unfortunate limitations: You cannot link to an external URL You cannot use URL prefixes such as “mailto:” or “tel:” Clicking a List Action does not trigger an event This limits the List Actions to just linking to other pages, but hopefully this will get fixed in an upcoming release. DEMO Here is a quick video demonstrating how to configure some List Actions on the Simple List widget. FURTHER READING https://docs.servicenow.com/bundle/london-servicenow-platform/page/build/service-portal/concept/simple-list-widget.html
Images and Update Sets – How to Sync Attachments on Widget Instances
It’s a pretty common requirement to include images in your widgets, for example replacing the icons with images in the “Icon Link” widget (available here). However, if you have ever added an image field to one of the instance tables, you may have noticed that the images were not included in the update set. This obviously makes it difficult to migrate the portal between instances. The good news is there is a simple solution. SYNCING ATTACHMENTS First, go to a record within the table where you would like to sync attachments (e.g. sp_instance_link) Right click the heading > Configure > Dictionary Select the record where “Type” is “Collection” Click the “Advanced View” related link Paste the following into the Attributes field: [crayon-662a18c9136ca321218405/] When completed, it should look like this: Now, the next time you save or update the instance record, the image data will also get included in the update set. NOTE: If you wish to use the image field on all instance tables, you can create the field on the base “sp_instance” table. However, you will still need to follow the steps above for each one of the extension tables where the image field is used.
Custom Context Menu Options
As most of you know, Service Portal has a pretty handy context menu that you can access by simply holding down CTRL and clicking (right click on PC) on a widget. The context menu provides several shortcuts to some of the frequently used configuration options. Note: the “sp_admin” role is required to see the context menu. Adding custom context menu items But did you know you can also add your own options to the list? Open up the Widget Editor and insert the following JavaScript into the Client Script field. [crayon-662a18c913fb1752402990/] Now when you view the widget in the portal and you open the context menu, you will see your newly configured menu items.
SCSS Variables in Service Portal
Learn how to streamline your stylesheets in Service Portal by utilizing the full power of SCSS. In this tutorial, I'll walk you through how to use CSS Variables in your widgets, so that they can be overridden in the Theme and Portal records. This is very useful when creating highly reusable widgets, themes or in situations where you have multiple portals sharing a theme. SCSS is a subset of the Syntactically Awesome StyleSheets (Sass) specification and is an extension of CSS. Every valid CSS stylesheet is valid SCSS. SCSS supports the following: Variables Variables are a way to store information that you want to reuse throughout your stylesheet. You can store things like colors, font stacks, or any CSS value you think you want to reuse. SCSS uses the $ symbol to make something a variable. Nesting SCSS lets you nest your CSS selectors in a way that follows the same visual hierarchy of your HTML. Operators SCSS has a handful of standard math operators like +, -, *, /, and %. Mixins A mixin lets you make groups of CSS declarations that you want to reuse throughout your site. You can pass in values to make your mixin more flexible. Functions SASS supports the use of functions by providing some keyword arguments, which are specified using normal CSS function syntax. Quick note: The order of CSS that is shown in the video is based on the Kingston release. In Jakarta, the Theme variables were loaded before the Portal variables. For further reading, check out the following resources: https://docs.servicenow.com/bundle/helsinki-servicenow-platform/page/build/service-portal/concept/scss-primer.html https://sass-lang.com/guide https://devhints.io/sass https://www.tutorialspoint.com/sass/index.htm
Building a Better Service Portal: Lessons from the Field
Service Portal provides an incredible new opportunity to improve service experience in your organization. It offers a fresh and modern approach to development. But with anything new, there is always a learning curve and some growing pains. Fortunately, with the right knowledge, delivering a new service portal experience to your organization can be a smooth and rewarding journey. After helping dozens of organizations deliver Service Portals, we want to share what works and what doesn't. If you are starting your service portal journey, this session will help you take the right path.
Widgets and Demo Portal from our K18 Service Portal Sessions
Due to popular demand, here is a quick video highlighting the portal and some of the widgets we showed during our CreatorCon sessions at Knowledge18. We've made the following widgets and applications available for download: Gamification for Service Portal https://serviceportal.io/gamification-in-service-portal/ Unlocking Service Portal Widgets https://serviceportal.io/downloads/k18-creatorcon-example-widgets/ If you've found this content useful or if you have any special requests for upcoming posts, please let me know in the comments below.
The Road to Kingston: Route Maps (Part 2 of 3)
This is a 3 part series that will take a deeper look at the new Service Portal features found in the Kingston release. In case you missed part 1, checkout the link below. Part 1 - Announcements Part 2 - Route Maps Part 3 - Order Guides Link to official ServiceNow Kingston Service Portal Release Notes Route Maps for Service Portal One of my favorite features in the Kingston release is the new Page Route Maps. Lets say you're working on a new custom portal, but you would like to leave the out-of-box portal intact. One of the custom pages of the new portal is a User Profile page, in the past you would've either renamed the out-of-box page ID, or used a new page ID and then updated any links found throughout the portal. The problem with this is that the links are sometimes hard-coded in the out-of-box widgets, that you would now have to clone just to change the URL. In Kingston this has been solved by simply creating a new Page Route Map. When to use Page Route Maps Cloning out-of-box pages Multiple portal environments with differing pages Restrict access to a page New Configuration Records The following configuration records have been added to ServiceNow to provide support for the new Page Route Maps feature: New Table Page Route Map [sp_page_route_map] New Module Page Route Maps [Service Portal > Page Route Maps] Creating a New Route Map Using our example from before, if we would like to link our portal to a new User Profile page without changing any of the existing links, all we have to do is: Navigate to Service Portal > Page Route Maps. Click New. Complete the form. In this example, the out-of-box page is called "user_profile", and our new page is "user_profile_2". With this new Route Map, any request at the original URL on a designated portal will render our new page. Before: After: Final Thoughts The Route Maps are a great addition to the Service Portal. Due to the Service Portal's modular nature, Page Route Maps finally complete the full circle of being able to quickly and easily change the page that is rendered without changing URL's. h5,h4 { margin-top: 24px; margin-bottom: 18px; } h4 { color: #3d89cc; } .aligncenter { text-align: center; } .entry-content { border-top: 1px solid #ddd; }
Creating a sticky footer in your Service Portal
While developing web layouts, at some point you've probably run into the issue with the footer floating in the middle of the page just below the content. This can easily be fixed with a little CSS magic. Service Portal does support fixed headers and footers, but this causes the footer to stick to the browser window and overlap the content, which is not what we want. We want the footer to always be at the bottom of the page. This is called a "sticky footer". In between Helsinki and Istanbul some major changes were to made to the outer page structure that broke some earlier solutions posted on the community. My goal is to provide a solution that would work with all versions of Service Portal and it's various supported browsers. The Solution: I've chosen to implement the sticky footer using Flexbox as this provides the most amount of flexibility. One added advantage of flexbox is that it also supports variable height footers, which many other solutions do not. Installation: Go to your portals theme record. Select a footer widget, you can use the out-of-box "Sample Footer" as a test. Make sure the "Fixed footer" checkbox is unchecked. Paste the following snippet of CSS into the "CSS variables" textarea, or alternatively you can include it in a CSS Include. [crayon-662a18c914b75316927452/] It's been tested on Helsinki, Istanbul, and Jakarta using Chrome, Safari 9+, IE10+. For additional information on flexbox, you can check out the following resources: A quick guide to flexbox by CSS-Tricks - here. Solved by Flexbox, a website dedicated to cool flexbox techniques - here. I hope you've picked up something new and useful from this article. Would love to hear your comments and questions in the comment section below.
 Founder of
Founder of