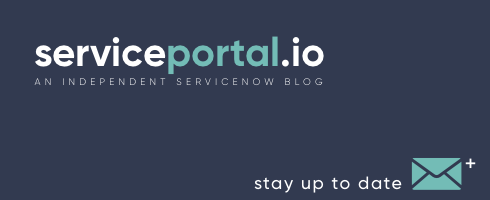A defect in some patches of the Helsinki Service Portal prevents header or footer widgets from opening in the widget editor. This video tutorial will walk you through how to fix this.
Communicating between the Client Script and the Server Script of a widget
We've had a lot of questions about how the client side and server side of a widget can communicate, so this week I thought it would be a good idea to offer a quick demonstration. In this tutorial we will create a widget that allows the user to add or remove items from a list. In this case it's just a simple Array, but it could just as easily be using GlideRecord against a table. Here is the sample code used in the video: HTML: [crayon-6623534490adb309331872/] Server Script: [crayon-6623534490ae5492570063/] Client Script: [crayon-6623534490ae8973994318/]
Create custom action buttons in Service Portal
A common feature request for Service Portal is to be able to add custom buttons to the sc_request or ticket page similar to the way you could add UI actions to a form. This functionality is not available out-of-box, but here is a quick example on how you could create a custom widget to display some buttons to mimic the UI Actions on a form. In this example, we will create a "Resolve Incident" button to place on the incident "ticket" page. HTML: [crayon-6623534492114675205833/] Client Script: [crayon-662353449211c885213430/] Server Script: [crayon-662353449211e192498983/] The resulting widget should look something like this: This is far from the complete solution, but will hopefully provide a good example to work off of.
Using Events to Communicate Between Widgets
Following the principle of “separation of concerns”, it is good practice for your portal or application to be made up of self contained functional components, also known as widgets in Service Portal. However sometimes these widgets need to communicate with one another. Thanks to Angular.js this can be accomplished through the use of $broadcast, $emit, and $on methods. $broadcast and $emit allow you to raise an event in your widget. The difference between $broadcast and $emit is that the former sends the event downwards from parent to child controllers, while $emit sends an event upwards from the current controller to all of its parent controllers. Both methods are available on $scope and $rootScope. You can subscribe to an event using the “$on” event handler. In this example we will create two widgets that interact using $broadcast and $on. Widget #1: Create two buttons that upon click, will $broadcast an event called "customEvent" and pass an object. HTML: [crayon-66235344a5888697913540/] Client Script: [crayon-66235344a5896310602788/] Widget #2: Listen for the "customEvent" event, and when triggered, the callback function will update the text. HTML: [crayon-66235344a5899877703435/] Client Script: [crayon-66235344a589a087678558/] The final results should look like this:
Creating an Angular Directive in Service Portal
Directives are one of the many important components available in Service Portal thanks to Angular.js. You've probably already used many of Angular's built-in directives without knowing it, such as: ng-repeat, ng-model or ng-class. But did you know you can also develop and use your own directives in your Service Portal widgets? To illustrate a very basic example, let's navigate to the "Angular Providers" module, and start by creating a new record with the following: Name: "spButton" Type: "Directive" Client Script: [crayon-66235344aa2e2560104398/] To use your Angular Provider you will need to associate it with a widget by linking the two together using the "Angular Providers" related list on the widget form. Now you can use the directive within any of the HTML of that widget. For example: [crayon-66235344aa2ef888847963/] Note: The name of the directive is camel-case "spButton," however when used in HTML, it needs to be hyphenated (e.g. spButton -> sp-button). Now when that widget is rendered, you will see the following button any time that directive is used: When this button is pressed, it will bring up an alert with the message, "Hello World".
Widget Options Schema & Instance Options
One of the very powerful features of the Service Portal is the "Widget Options Schema" which enables developers to create a set of dynamic options on the widget. This allows for the widget to pull dynamic data from the instance without needing to modify the actual form of the instance. You can define the options schema by either: In the portal, hold [CTRL] + right click on the widget, and select "Widget Options Schema" In the Widget Editor, click the hamburger menu and select "Edit options schema" In the options schema modal, you can create the options by clicking the "+" button and setting the field name, label, and field type. The following types are currently supported: String Boolean Integer Reference Choice Field_name Field_list Once the schema has been defined, you can set the values to be used on the instance by holding down [CTRL] and right clicking the widget in the portal and selecting "Instance Options". Once the Instance Options have been set, you can now access the option values using the "options" object in the widget, which is automatically made available in the Server Script, Client Controller, and HTML. See the following examples: Client Controller: [crayon-66235344ad0ad605971487/] Server Script: [crayon-66235344ad0c7734573486/] HTML: [crayon-66235344ad0cb121752902/] A good example of this could be as simple as a Title Widget where now the widget can be used all throughout your portal, but the title is different each time it is used since the title is being pulled from the instance. This allows your widgets to be very configurable and reusable. I highly suggest you start using it with your portals and custom widgets today.
Using Custom Fonts In Service Portal
A question that I get asked a lot is how to use custom fonts in Service Portal. Here are the three primary ways: Option 1: The easiest option is through Google Fonts. Select the Google font you want to use. Copy the font's style sheet URL. Go to your theme and add a new CSS Include. Make sure the "Source" is selected to URL and then paste the CSS URL. Click save. Now you can reference the font in your CSS. [crayon-66235344aefd6725134555/] Option 2: You'll need to encode your fonts using base64 and then include them in the CSS Includes of your theme. You can use this free tool by Transfonter: transfonter.org. Use the "expert" option, then you will see an option for base64 encoding in the CSS section. Select "Base64 Encode." Once exported, add the generated code as a CSS include on your theme. For more information see: Learn how to create custom CSS in your theme here. Option 3: Another approach is to upload your font files as attachments to the CSS Includes record and then reference them with "sys_attachment.do?" and passing in the sys_id as a parameter. See the following example: For additional information on CSS fonts, here's an article that I have found to be very helpful. If you find this useful, let me know in the comments below.
Modal Windows in Service Portal
Modal windows in Service Portal are based on the BootstrapUI directives. For further documentation see: https://angular-ui.github.io/bootstrap/#/modal Below is a simple example of how to open up a modal window: Controller: [crayon-66235344b1a16854982378/] HTML: [crayon-66235344b1a23558382387/] Notes: Make sure the $uibModal service and $scope is included in the controller. In this example the modal template is just included in the HTML, but you could also set the "templateURL" property to an ng-template associated with this widget. You can manually pass in the scope to the template using the "scope" property.
Navigating Multiple Service Portals
A common question I get asked is how to link between two portals. Simply linking to the URL will not work due to Angular.js handling the routing. The easiest solution for this is to use target="_self" attribute on all hyperlinks: [crayon-66235344b44ad409501855/] If you would like to redirect from within a widget client controller, you can use: $window.location.href: HTML: [crayon-66235344b44bc589813202/] Controller: [crayon-66235344b44c0239954774/]
 Founder of
Founder of